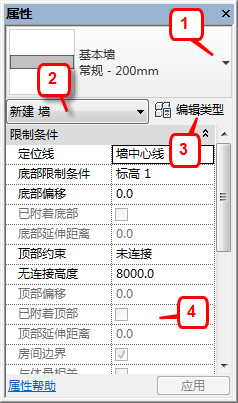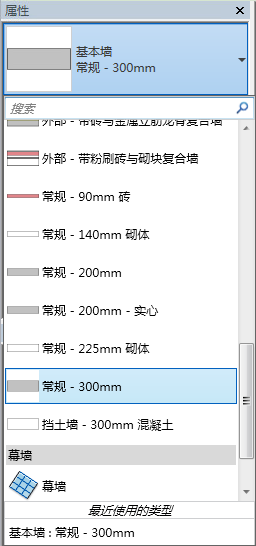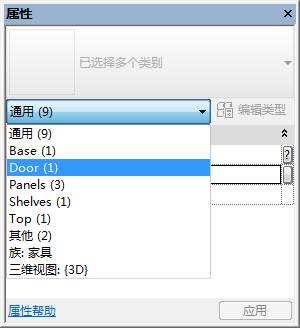“属性”面板  (属性)。
(属性)。
单击“视图”选项卡  “窗口”面板
“窗口”面板  “用户界面”下拉列表
“用户界面”下拉列表  “属性”。
“属性”。
在绘图区域中单击鼠标右键并单击“属性”。
可以将该选项板固定到 Revit 窗口的任一侧,并在水平方向上调整其大小。 在取消对选项板的固定之后,可以在水平方向和垂直方向上调整其大小。 同一个用户从一个任务切换到下一个任务时,选项板的显示和位置将保持不变。
使用“属性”选项板
通常,在执行 Revit 任务期间应使“属性”选项板保持打开状态,以便您可以执行下列操作:
通过使用“类型选择器”,选择要放置在绘图区域中的图元的类型,或者修改已经放置的图元的类型。
查看和修改要放置的或者已经在绘图区域中选择的图元的属性。
查看和修改活动视图的属性。
访问适用于某个图元类型的所有实例的类型属性。
如果用来放置图元的工具均未处于活动状态,而且未选择任何图元,则选项板上将显示活动视图的实例属性。 (也可以通过在“项目浏览器”中选择视图来访问视图的实例属性。)
Revit MEP:如果选定的图元属于某个系统,在功能区上单击系统选项卡时,该选项板将显示图元的系统属性,而非其实例属性。
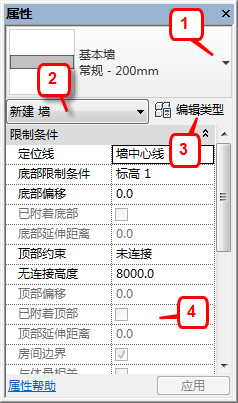
1. 类型选择器
2. 属性过滤器
3. “编辑类型”按钮
4. 实例属性
类型选择器
如果有一个用来放置图元的工具处于活动状态,或者在绘图区域中选择了同一类型的多个图元,则“属性”选项板的顶部将显示“类型选择器”。 “类型选择器”标识当前选择的族类型,并提供一个可从中选择其他类型的下拉列表。
单击“类型选择器”时,会显示搜索字段。 在搜索字段中输入关键字来快速查找所需的内容类型。
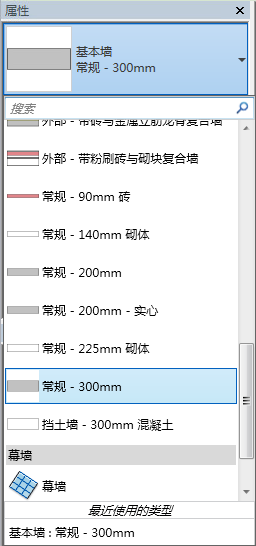
为了使“类型选择器”在“属性”选项板关闭时可用,请在“类型选择器”中单击鼠标右键,然后单击“添加到快速访问工具栏”。 要使类型选择器在“修改”选项卡上可用,请在“属性”选项板中单击鼠标右键,然后单击“添加到功能区修改选项卡”。 每次选择一个图元,都将反映在“修改”选项卡。
属性过滤器
类型选择器的正下方是一个过滤器,该过滤器用来标识将由工具放置的图元类别,或者标识绘图区域中所选图元的类别和数量。 如果选择了多个类别或类型,则选项板上仅显示所有类别或类型所共有的实例属性。 当选择了多个类别时,使用过滤器的下拉列表可以仅查看特定类别或视图本身的属性。 选择特定类别不会影响整个选择集。
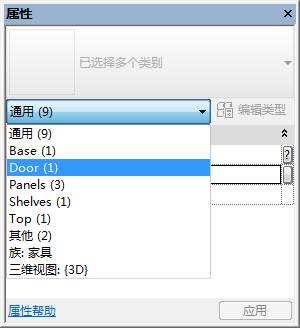
“编辑类型”按钮
除非选择了不同类型的图元,否则单击“编辑类型”按钮将访问一个对话框,该对话框用来查看和修改选定图元或视图的类型属性(具体取决于属性过滤器的设置方式)。